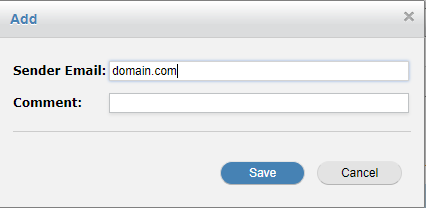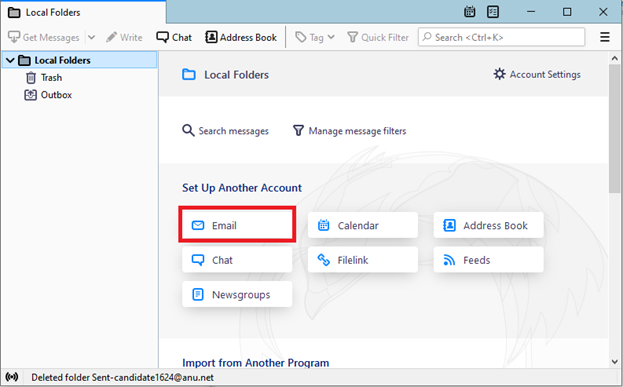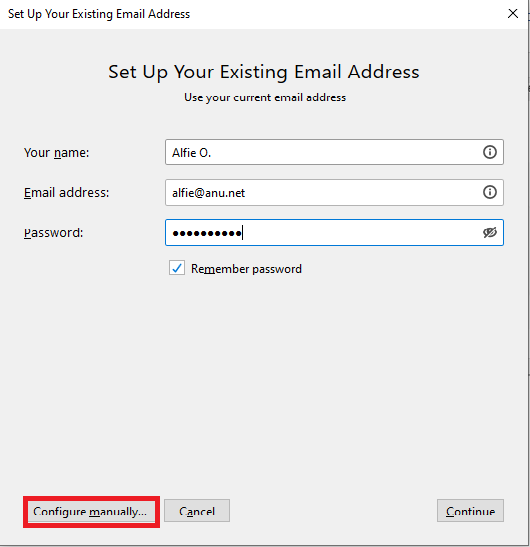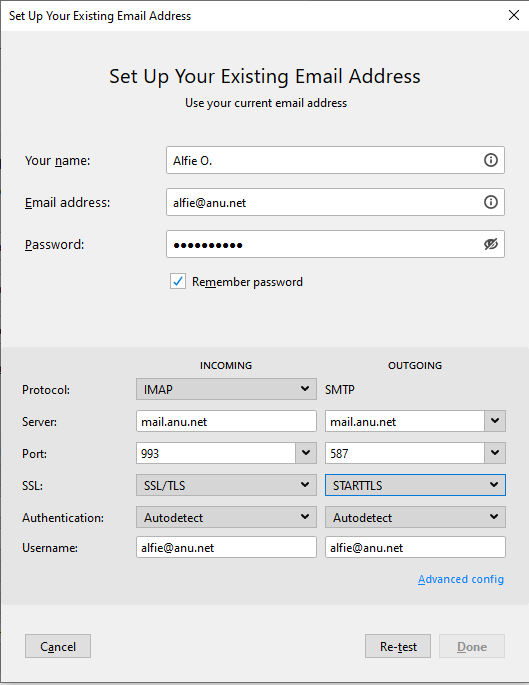To set up a Vacation auto-reply message on your Anu Hosted email account, also sometimes called Out of Office, follow these steps:
- Login to https://portal.anu.net with your Anu Hosted email account.
- Click on “Email Settings” to reach the settings of your email account. See screenshot below:
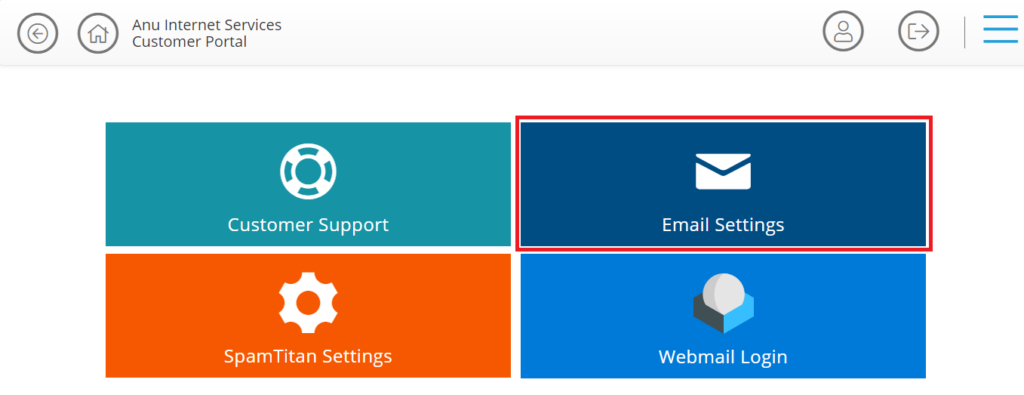
3. Once you are on the email settings of your account, navigate to the vacation settings and tick “Enable” to enable to vacation settings.
4. Once you enabled the vacation settings other options will show just like the screenshot below:
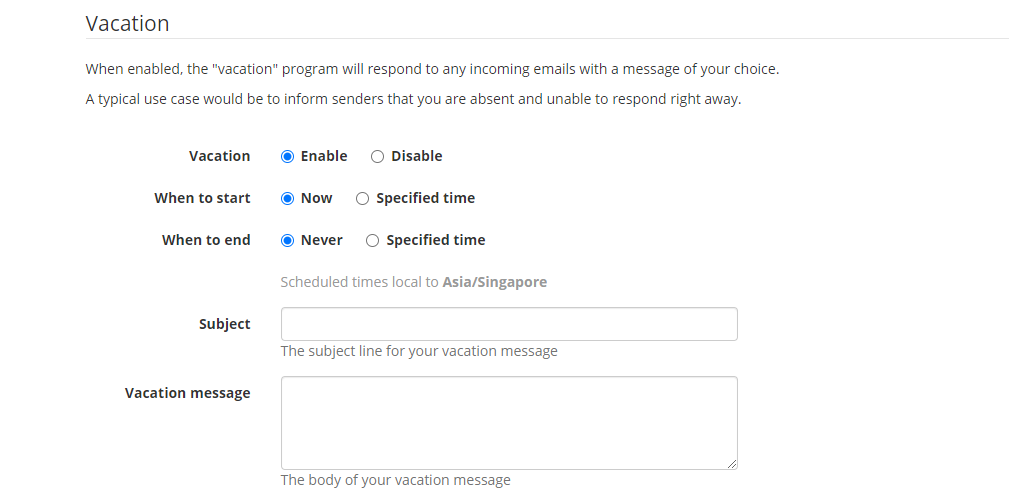
5. Under “When to Start” settings tick on “Specified time” to set the start time of your vacation auto reply message.
6. You will also need to enable the “When to End” settings, where you will need to specify the end date of your vacation settings to stop the vacation mode. See screenshot below

7. Now you also need to put the subject of your vacation auto message and as well the content why you are on a vacation mode. See screenshot below:
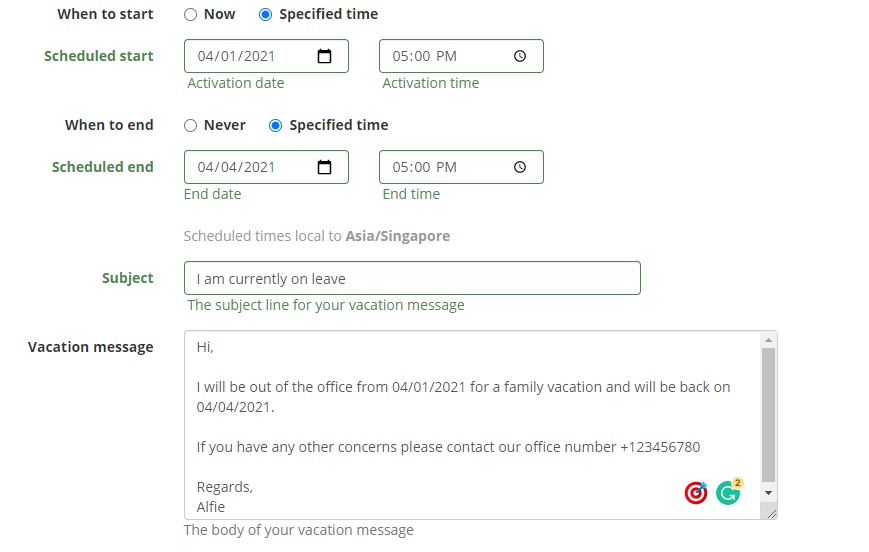
8. After you filled the “Subject” and the “Vacation message” navigate to the bottom of the email settings and hit the “Save” button to save the changes you set.