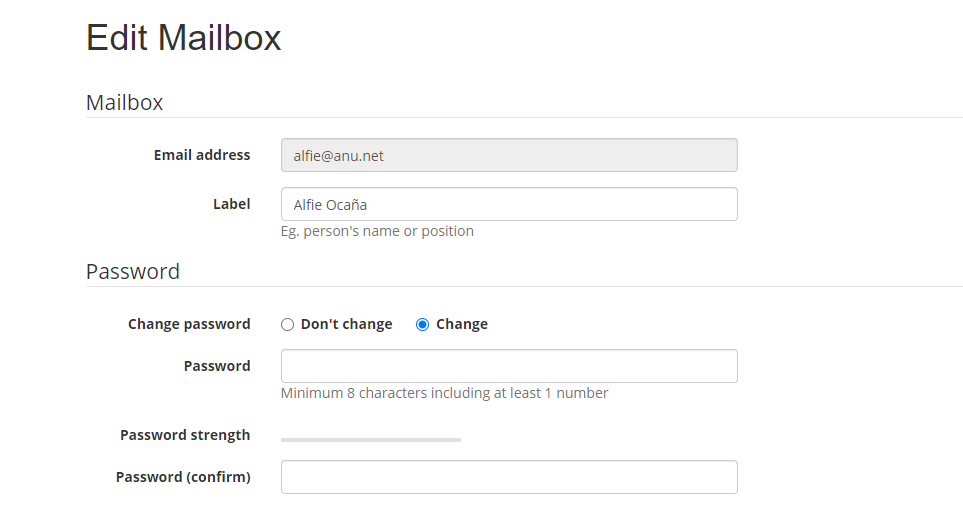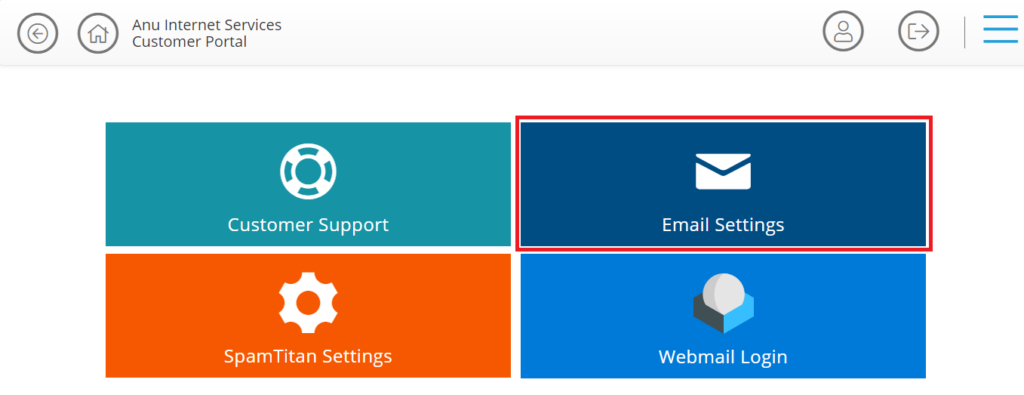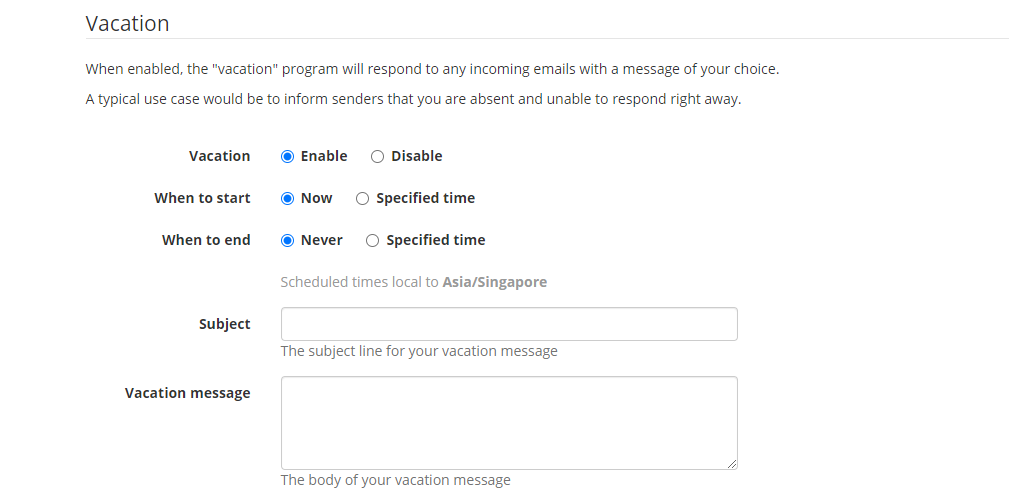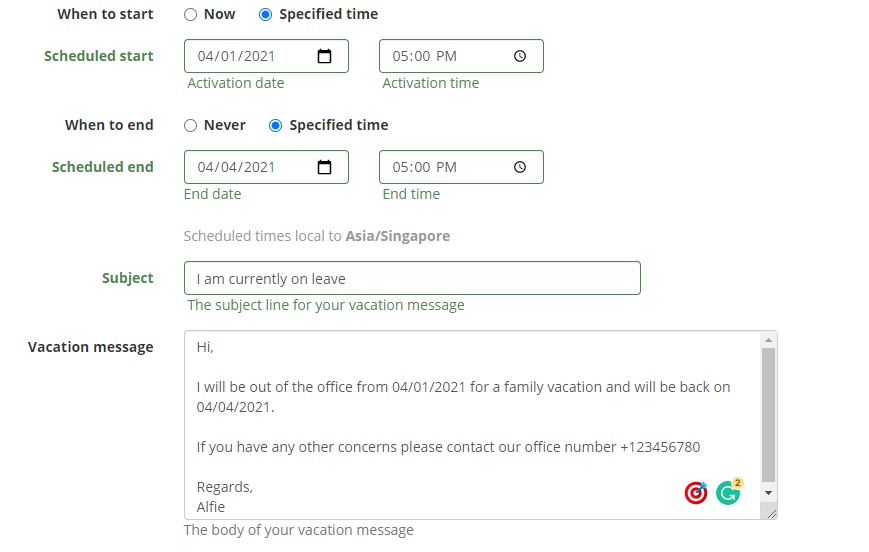Our Hosted Email and Web Hosting services are protected by multiple layers of security systems, one of which is a brute force attack detection mechanism. A brute force attack is when a malicious user keeps trying to access your account over and over again using commonly used passwords or by guessing what your password might be. Blocking this kind of attack is a very effective way of protecting your sites and email accounts from malicious access.
Every now and again it happens that a legitimate user forgets their password or mistypes it a few times and ends up blocking themselves. This can be very frustrating, so to make your life easier we have build a little utility that you can use to check if you’ve been blocked by our firewalls, and you can even use it to unblock yourself immediately.
To check your IP address if it’s blocked on any of our servers just visit https://blocked.anu.net/
Once loaded you should be able to see something like the picture below
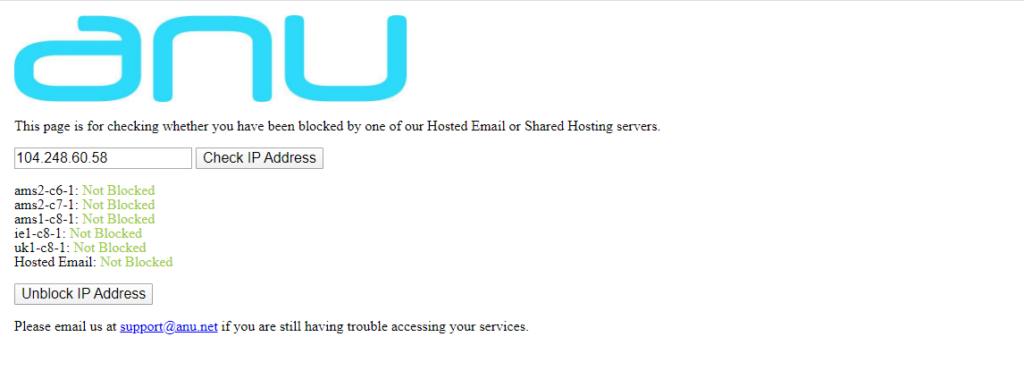
If you are seeing “Not Blocked” next to all the servers then that means you are not blocked by our firewalls. You should be able to access your sites and email accounts.
If you are seeing one of the server is showing as “Blocked” in red letters, then you can just click on “Unblock IP Address” button to unblock yourself.
If you are still having difficulty accessing your website or email address, or if you encounter any difficulties with the self service unblocking tool, please do not hesitate contact us via live chat or by email to support@anu.net.