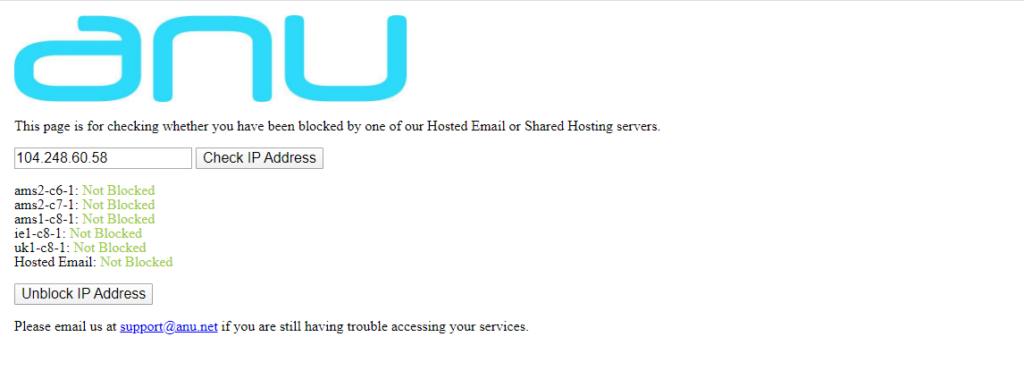What is happening?
Over the coming weeks we will be migrating customers hosted out of our usa1 (Chicago) datacenter to a new datacenter facility which is also located in Chicago approx 2 miles away.
Why?
The new facility offers us higher power availability, better connectivity and more redundancy. We are also taking this opportunity to complete the roll-out of improved firewall and encryption subsystems on our virtualization hypervisors to further improve our cyber security defenses.
What is the impact?
Affected customer VMs will be migrated one by one to new hardware running in the new datacenter. Both facilities are connected by a VLAN which will facilitate seamless transition of IP traffic. No IP renumbering or other changes will be required. Once migration is complete you can expect lower latency, faster performance and better security.
Migration will require a brief disruption while we sync changed data and reboot VMs on new hardware. We will schedule migrations with affected customers individually at the most convenient time slots.
Questions?
Please contact support@anu.net if you have any questions about this migration.