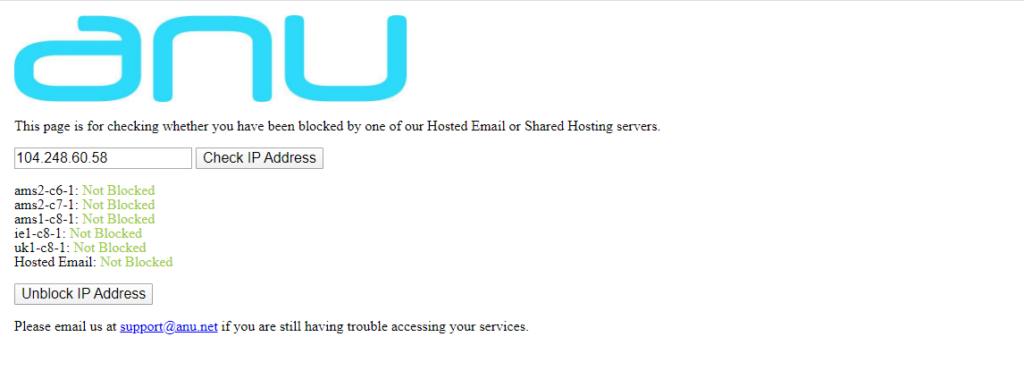We take the security of your confidential data very seriously which is why we take proactive steps to adopt modern security and phase out older protocols over a period of time.
Back in 2020, we enforced encrypted connections on our Hosted Email platform. This meant that all connections had to be encrypted, keeping your emails safe in transit. You can read more about this here.
TLS is the successor to SSL although the term SSL is often still used to describe TLS. On January 31st 2022 at 9PM UK time we will be disabling TLS 1.0/1.1 support on our Hosted Email platform. This will mean that all connections will require TLS 1.2 or higher. TLS 1.0 and 1.1 are deprecated, deemed insecure and should be avoided to prevent the compromise of your private emails.
All modern mail clients and our Roundcube webmail already support TLS 1.2 and the vast majority of our clients will not be affected. Our latest investigation showed that 2.2% of connections used TLS 1.0, and 0.1% of connections used TLS 1.1. You can read more about our recommended mail client settings here.
If your mail client does not support TLS 1.2, we recommend that you check out Mozilla Thunderbird. It is free, open source, very easy to use and the client used by most team members at Anu: https://www.thunderbird.net/. We have a handy guide available for customers here.
Another alternative is to use our Roundcube Webmail: https://roundcube.anu.net/ – recent updates have brought in a new, modern web interface which works seamlessly across all devices (PCs, Laptops, Tablets and Phones).
We will be contacting affected customers directly over the next 8-12 weeks to make them aware and provide assistance where necessary.
If you need any further help or advice, please do not hesitate to contact us by emailing support@anu.net.